Windows Vista tips & Vista troubleshooting
Vista tips:Windows vista troubleshooting tips
Windows Vista Troubleshooting Tips - Excessive CPU usage
Many people have experienced problems with processes using an excessive amount of CPU after the installation of some programs. While some of these are easy to pinpoint using the Task Manager (accessed by right clicking on the taskbar and selecting Task Manager , others, such as when the process is SVCHOST.EXE can be a bit more difficult. With the customization of views of windows vista in task manager combined with using the Tasklist command from a command prompt, you can easily narrow down the potential causes of this problem.

Windows Vista Troubleshooting Steps
There are a couple of steps to easily troubleshoot these problems – the first involves getting the proper information to figure out what is causing the problem.
In the following example we are going to use a problem encountered with NOD32 antivirus causing an excessive CPU usage with SVCHOST.EXE (which seems to be a common and difficult process to troubleshoot).
First open Task Manager, go the view tab, select the ‘Select Columns’ option, then click on the checkbox that says ‘PID (Process Identifier) – this will help figure out exactly which process is causing the problem when dealing with processes like SVCHOST.EXE which have multiple processes running at any given time.
Then go back to Task Manager and click on the CPU in the top line to order processes by the amount of CPU they are currently using (also make sure there is a checkmark in the box at the bottom that says ‘Show processes from all users’) – you may have to click CPU twice to get the processes that are using the most CPU at the top.
*Note in this example svchost.exe is showing a usage of 50% - this machine has Hyperthreading enabled, on machines without it this would read 100%.
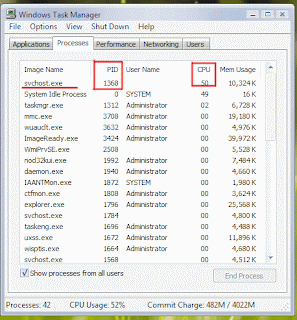
Once you have determined the process and its associated PID you will need to open a command prompt – . type following command: ‘TASKLIST /SVC /FO LIST’ – it is not case sensitive.
This will give you a list of all processes, their PID’s and the services that each one is controlling.
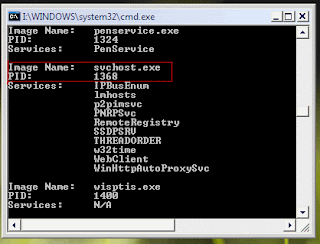
vista troubleshooting contine
windows Vista adiitional clock
Windows Vista, you can add additional clocks to the system tray. Click the clock, and then click Date and Time Settings. Click the Additional Clocks tab. You can add one or two additional clocks to the tray and select their time zones.
Open Regedit (WINDOWS KEY + R on your keyboard, or by clicking Start and typing on the search bar "regedit" without quotes. Hit Enter
Navigate to [HKEY_LOCAL_MACHINE\SYSTEM\CurrentControlSet\Control] On the right panel look for the "WaitToKillServiceTimeout" string and change it value to 1000 by right clicking the string and selecting Modify...
Default Value WaitToKillServiceTimeout=20000
Modified value WaitToKillServiceTimeout=5000
Modified value WaitToKillServiceTimeout=1000 (extreme, use it at your own risk)
I found 3000 worked nicely but try the 5000 first. 3000 does sometimes leave some programs lagging which then need a further key click.
Windows Vista need High end graphic card
Why is Vista’s graphics card requirement so high? To be able to run Vista’s new Aero user interface, you need a lot more graphics card power than you do for the standard interface. This is because Aero uses DirectX and this means that the majority of the work is carried out by the GPU on the graphics card as opposed to the CPU. You can choose to run Windows without Aero (business systems need not ever use it), but it's good to have the option to run it if you want.
While it is indeed possible to run Aero when your PC is equipped with a graphics card that has 64MB of RAM, not all cards can do this and the experience is sluggish at best. Microsoft recommends having 128MB of memory on the graphics card, but I think that given the price of cards now, 256MB should be what you aim for.
Windows Vista tips
Windows Vista Troubleshooting Tips - Excessive CPU usage
Many people have experienced problems with processes using an excessive amount of CPU after the installation of some programs. While some of these are easy to pinpoint using the Task Manager (accessed by right clicking on the taskbar and selecting Task Manager , others, such as when the process is SVCHOST.EXE can be a bit more difficult. With the customization of views of windows vista in task manager combined with using the Tasklist command from a command prompt, you can easily narrow down the potential causes of this problem.
Windows Vista Troubleshooting Steps
There are a couple of steps to easily troubleshoot these problems – the first involves getting the proper information to figure out what is causing the problem.
In the following example we are going to use a problem encountered with NOD32 antivirus causing an excessive CPU usage with SVCHOST.EXE (which seems to be a common and difficult process to troubleshoot).
First open Task Manager, go the view tab, select the ‘Select Columns’ option, then click on the checkbox that says ‘PID (Process Identifier) – this will help figure out exactly which process is causing the problem when dealing with processes like SVCHOST.EXE which have multiple processes running at any given time.
Then go back to Task Manager and click on the CPU in the top line to order processes by the amount of CPU they are currently using (also make sure there is a checkmark in the box at the bottom that says ‘Show processes from all users’) – you may have to click CPU twice to get the processes that are using the most CPU at the top.
*Note in this example svchost.exe is showing a usage of 50% - this machine has Hyperthreading enabled, on machines without it this would read 100%.
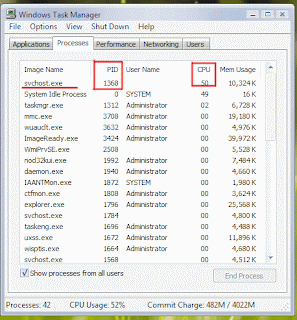
Once you have determined the process and its associated PID you will need to open a command prompt – . type following command: ‘TASKLIST /SVC /FO LIST’ – it is not case sensitive.
This will give you a list of all processes, their PID’s and the services that each one is controlling.
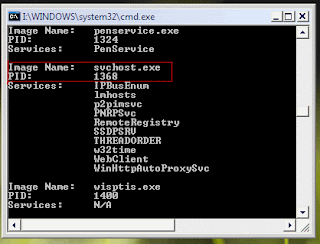
vista troubleshooting contine
windows Vista adiitional clock
Windows Vista, you can add additional clocks to the system tray. Click the clock, and then click Date and Time Settings. Click the Additional Clocks tab. You can add one or two additional clocks to the tray and select their time zones.
Fast shutdown Windows vista
Open Regedit (WINDOWS KEY + R on your keyboard, or by clicking Start and typing on the search bar "regedit" without quotes. Hit EnterNavigate to [HKEY_LOCAL_MACHINE\SYSTEM\CurrentControlSet\Control] On the right panel look for the "WaitToKillServiceTimeout" string and change it value to 1000 by right clicking the string and selecting Modify...
Default Value WaitToKillServiceTimeout=20000
Modified value WaitToKillServiceTimeout=5000
Modified value WaitToKillServiceTimeout=1000 (extreme, use it at your own risk)
I found 3000 worked nicely but try the 5000 first. 3000 does sometimes leave some programs lagging which then need a further key click.
Windows Vista need High end graphic card
Why is Vista’s graphics card requirement so high? To be able to run Vista’s new Aero user interface, you need a lot more graphics card power than you do for the standard interface. This is because Aero uses DirectX and this means that the majority of the work is carried out by the GPU on the graphics card as opposed to the CPU. You can choose to run Windows without Aero (business systems need not ever use it), but it's good to have the option to run it if you want.
While it is indeed possible to run Aero when your PC is equipped with a graphics card that has 64MB of RAM, not all cards can do this and the experience is sluggish at best. Microsoft recommends having 128MB of memory on the graphics card, but I think that given the price of cards now, 256MB should be what you aim for.
Windows Vista tips

No comments:
Post a Comment